本記事ではRoland BRIDGE CAST Xでの2PC配信やPS5/Switchとの接続・切り替え方法について解説していきます。
BRIDGE CAST X購入前に簡単に環境構築が出来るのかどうかが心配な方、購入したものの構築方法が分からない方は参考にしてください。
なお、私の環境での構築事例を上げてますので、ここにない疑問等があれば公式のヘルプセンターやQ&Aページを確認しつつそれでもわからなければ問い合わせも検討しましょう。
BRIDGE CAST Xのサポートはかなり充実していますので、一度目を通すことをおすすめします。
また、BRIDGE CAST Xを活用することでどんなことが出来るのかは下記リンクに記載しています。合わせてご覧ください。
BRIDGE CAST Xを活用した構成例
それでは2PC配信やコンシューマ機との接続例について簡単に紹介します。
2PC配信を行う

2PC配信時の接続例を紹介します。
私の環境ではゲーム用PC(Windows) + 配信用PC(MacBook Pro)の構成で、BRIDGE CAST Xを使用して2PC配信環境を構築しています。
まず配線から見ていきましょう。

左の配線から、
- USB2:配信用PCとUSB3.2 Gen1 で接続
- USB1:ゲームPCとUSB2.0で接続
- HDMI IN1:ゲームPCとHDMI2.0で接続
- MIC:ダイナミックマイクとXLRで接続
- PHONES/HEADSET:ヘッドホンを3.5mm端子で接続
具体的な解説をしていきます。
- 配信用PCとBRIDGE CAST Xを接続します。USBケーブルをBRIDGE CAST XのUSB2につないでください。この際のUSBケーブルは、USB3.2 Gen1のケーブルを使用してください。
※付属ケーブルでPowerタグが付いていない方のケーブルがUSB3.2 Gen1です。
※もしBRIDGE CAST Xが起動しない場合は、PC側から供給される電源が足りてないため、Power in USB PDから給電してみましょう。 - ゲーム用PCとBRIDGE CAST XをUSB接続します。本機のUSB1につなぎますが、こちらのUSBケーブルはUSB2.0 で問題ありません。付属USBケーブルでPowerタグが付いているケーブルです。
- ゲーム用PCとBRIDGE CAST XをHDMI2.0以上の規格のケーブルで接続します。IN1、IN2どちらのHDMIポートに接続しても構いません。
- ゲーム用PC側のディスプレイ設定を行います。画面の何もないところで右クリック、ディスプレイ設定を開き、「表示画面を複製する」に変更します。
※2モニターで行っていますので、「デスクトップを1と3に複製」と表示されています。
この設定を行ったことでモニター1の情報がBRIDGE CAST Xに流れている状態になります。 - 続いてBRIDGE CAST Xから配信用PCにモニター1の映像を映し出す設定を行います。
BRIDGE CAST XのUSB OUTボタンを押します。押すと点灯します。 - 配信用PCにてOBSを立ち上げます。
ソースのプラスをクリックして、「映像キャプチャデバイス」をクリック。
新規作成で名前は適当な名前を付けてください。
デバイスにRoland BRIDGE CASTが追加されているはずなので、こちらを選択。
これでOBS上に、ゲーミングPCの画面が表示されます。 - 続いてOBS上で音声の設定です。画面右下の設定をクリック、左メニューの音声をクリック。グローバル音声デバイスのマイク音声に「STREAM(BRIDGE CAST X-2)」を選択。
- これで音声含めゲーム用PCの情報が配信用PCのMacBookProに映し出せ、配信できる準備が整いました。
PS5とSwitchを繋げてゲーム配信を行う

PS5とSwitch二つのコンシューマ機をBRIDGE CAST Xに接続して、気軽に切り替えてOBS配信できるような設定をします。
モニターは配信用モニターとゲーム用モニターの2台構成がおすすめです。
モニターが一つしかない時はOBS上の画面でゲームしつつ配信する形になりますが、少なからずの遅延が発生します。動きの少ないゲームであればストレスになることはありませんが、FPSや音ゲーなど動きの速いゲームでの遅延は厳しいです。
BRIDGE CAST XにはHDMI のTHRU端子が備わっています。
モニターをもう一つ用意してBRIDGE CAST XにあるTHRUのHDMIからモニターと繋ぐ事で、遅延のない状態でゲームを行いつつ配信する事ができます。

実際スプラトゥーン3とグランツーリスモ7を試したところ遅延が気なることはなかったが体感できない部分で遅延は生じているはずです。
なお、コンシューマ機を使用する場合は上で紹介した2PC環境は出来ません。配信用PC1台+コンシューマ機(1台 or 2台)の構成になります。
今回は、配信用PC + 配信用モニター、PS5/Switch + ゲーム用モニターの環境での配線を見ていきます。


左の配線から、
- USB2:配信用PCとUSB3.2 Gen1 で接続
- USB1:PS5とUSBCケーブルで接続
- HDMI THRU:ゲーム用モニターとHDMI2.0で接続
- HDMI IN1:PS5とHDMI2.0で接続
- HDMI IN2:SwitchとHDMI2.0で接続
- MIC:ダイナミックマイクとXLRで接続
- PHONES/HEADSET:ヘッドホンを3.5mm端子で接続
※配信用PCと配信用モニターは直接接続されている事が前提です。
具体的な解説をしていきます。
- 配信用PCをUSB2に接続。
- コンシューマ機をHDMI IN1 or IN2に接続。PS5・Switchなど2台ある場合は、IN1とIN2にそれぞれ繋いでください。
- PS5とつなぐ場合はバーチャルサラウンド機能とボイスチャットを分けるため、USB1ポートよりPS5とUSBCケーブルでつないでください。
- HDIM THRUとゲーム用モニターを接続します。
- HDMI INボタンを押すと、IN1とIN2のどちらかが選択できますので、いずれかを選択してUSB OUTボタンを押します。
- 続いてBRIDGE CAST Xから配信用PCにゲーム映像を映し出す設定を行います。
- 配信用PCにてOBSを立ち上げます。
ソースのプラスをクリックして、「映像キャプチャデバイス」をクリック。
新規作成で名前は適当な名前を付けてください。
デバイスにRoland BRIDGE CASTが追加されているはずなので、こちらを選択。
これでOBS上に、ゲーム映像が表示されます。 - 続いてOBS上で音声の設定です。画面右下の設定をクリック、左メニューの音声をクリック。グローバル音声デバイスのマイク音声に「STREAM(BRIDGE CAST X-2)」を選択。
- これで音声含めコンシューマ機の情報が配信用PCに映せるとともに配信できる準備が整いました。
- この後はHDMI INを押すことでコンシューマ機を切り替えることが可能です。
最後にバーチャルサラウンドについても訴求致します。PS5では7.1ch、Switchでは5.1chのバーチャルサラウンドが使えますが、それぞれ設定が必要です。
下の写真はPS5接続時のBRIDGE CAST ソフトウェアのGAME画面。右側のVIRTUAL SURROUNDが対象になりますが、こちらでHDMIが設定されているかを確認ください。
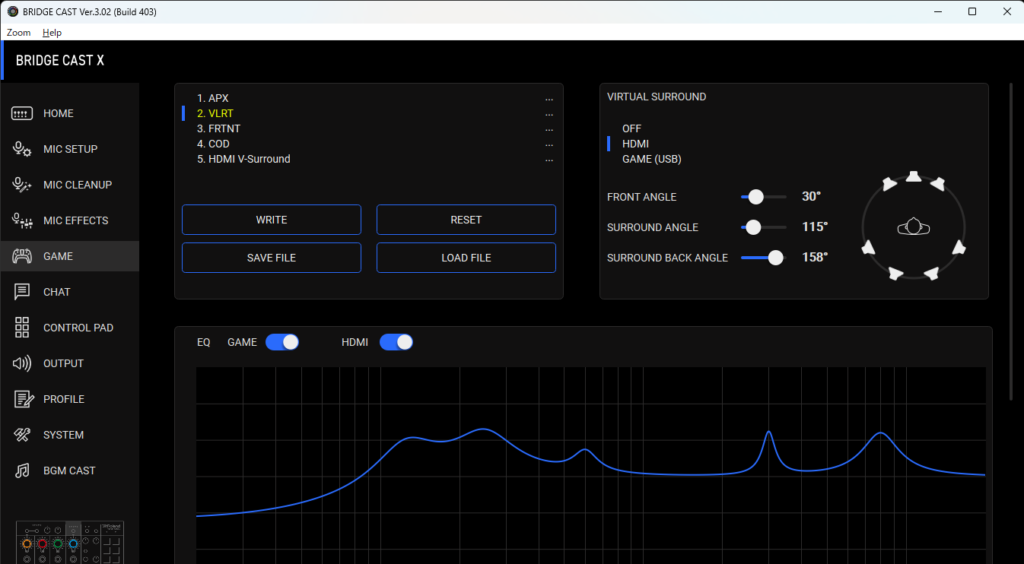
GAME(USB)になっていると2chでの出力になってしまうので注意しましょう。
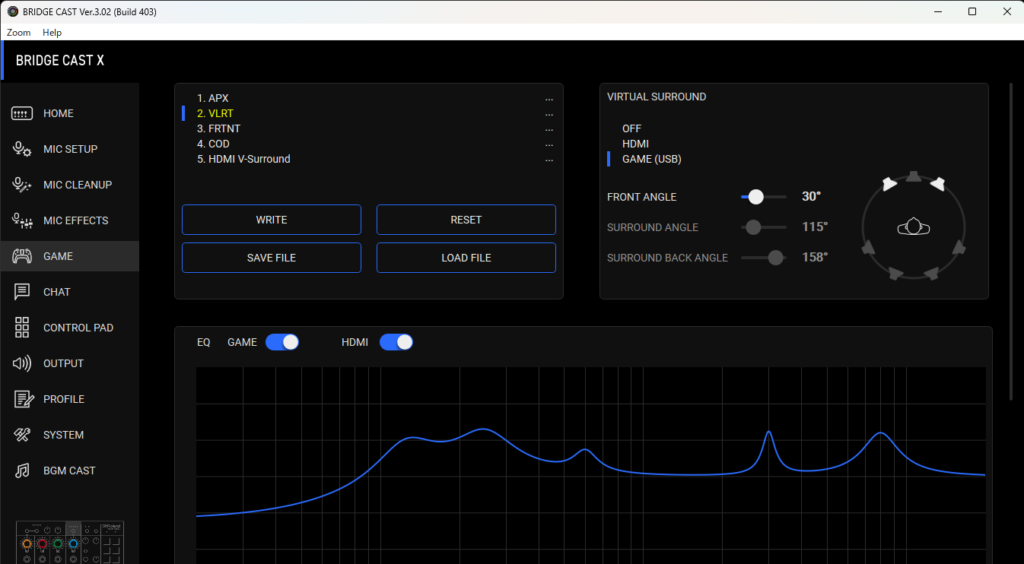
PS5のサウンド設定画面にて、HDMI機器の種類をAVアンプに設定
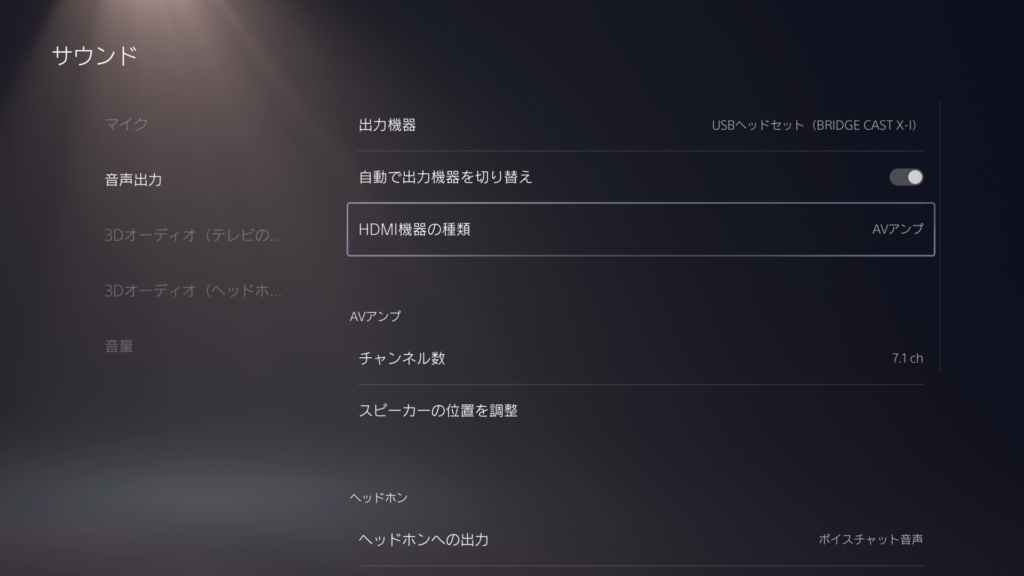
ヘッドホンへの出力を「ボイスチャット音声」に設定します。
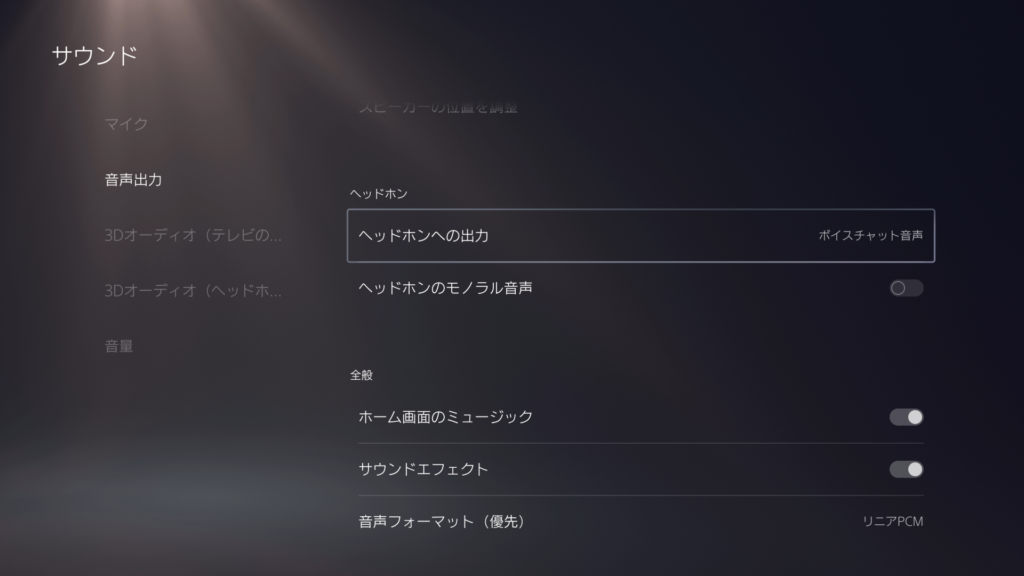
以上でPS5で7.1chバーチャルサラウンドを楽しみつつ、ボイスチャットを行えるようになります。
続いてSwitchですが、Switchは7.1chではなく5.1chになります。また、Switchにはボイスチャット機能はありませんので、こちらの設定はありません。
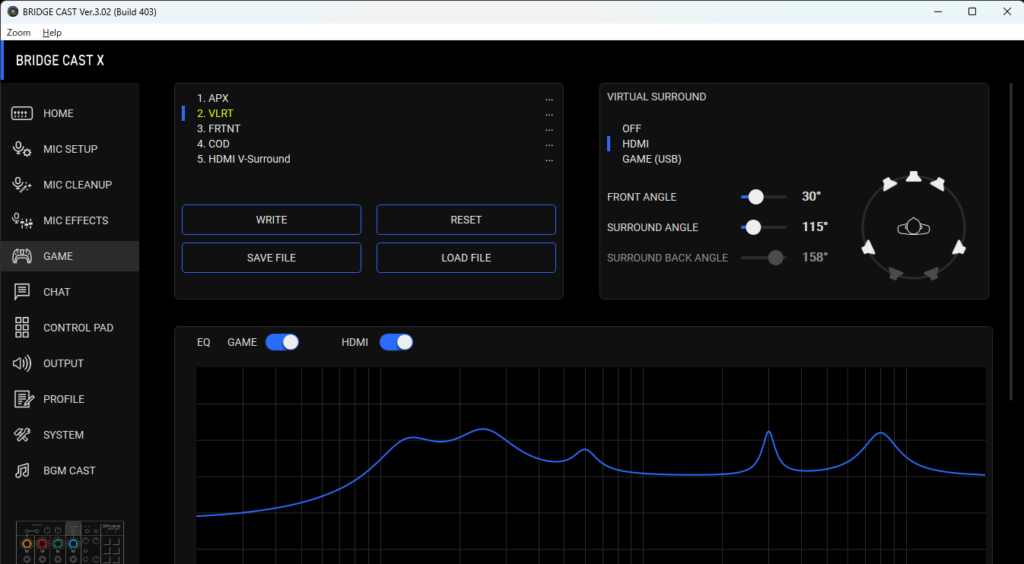
合わせて、Switchの設定画面にて、テレビ出力→テレビのサウンドを「サラウンドに設定」と設定する必要があります。
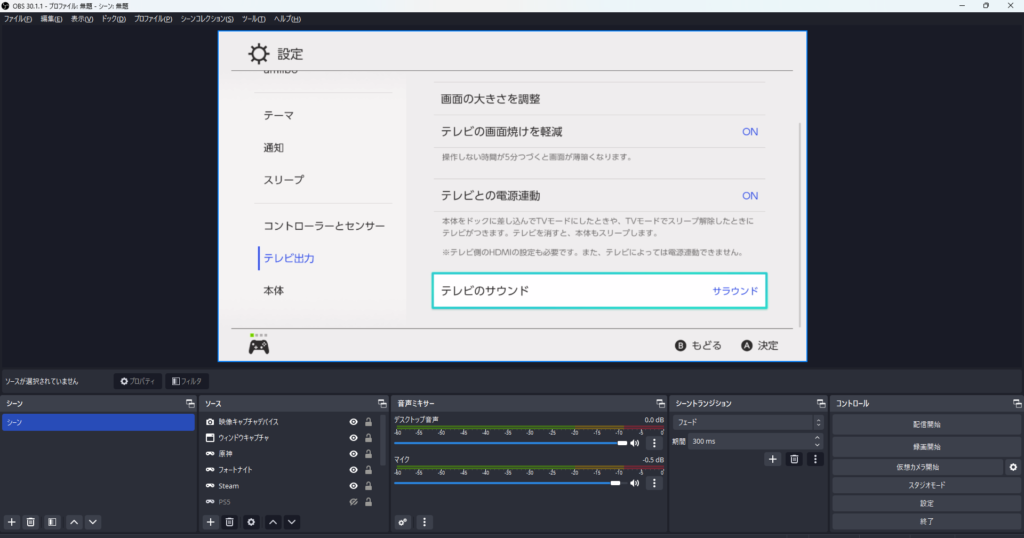
上手くOBSに反映されない(接続が出来ない)時の対処方法

OBSにゲーム画面が映らない・映像が映らない時の対処方法ですが、たいていの場合は以下の確認で対処できることが多いです。
まずは「USB OUT」の押し忘れです。
単純に押し忘れているケースと、HDMIで接続しているコンソールやPCがスリープ状態になるとUSB OUTも一度オフになってしまいます。
繋がらない場合は、まずUSB OUTをチェックしてみてください。
二つ目はOBSの問題なのかBRIDGE CAST Xの問題なのか分かりませんが、一度接続できていても、OBSを立ち上げなおすと手順を踏んでも画面が表示されないケースがあります。
その際はOBS上でソース(映像キャプチャデバイス)を再度作り直すと画面が表示されるようになりますので試してみてください。
まとめ
Roland BRIDGE CAST Xを活用した2PC配信の環境構築方法、PS5/Switchとの接続と切り替えの方法を紹介してきました。
購入したてのタイミングでは製品の概念理解が必要なため、理解と時間も必要ですが、環境を構築するだけならほんの数分で作れてしまいます。
本機は配信用ミキサーとしての性能もずば抜けており、一台保有していれば高度な配信環境とチューニング環境を作ることができますので、これからはじめたい方や、より便利にしたい方は導入を検討してみてはいかがでしょうか。
なお、BRIDGE CAST Xを活用してどんなことが出来るのかは下記リンクに記載していますので、合わせてごらんください。
Roland BRIDGE CAST X レビュー・音の調整+映像をカバーした最強配信機材




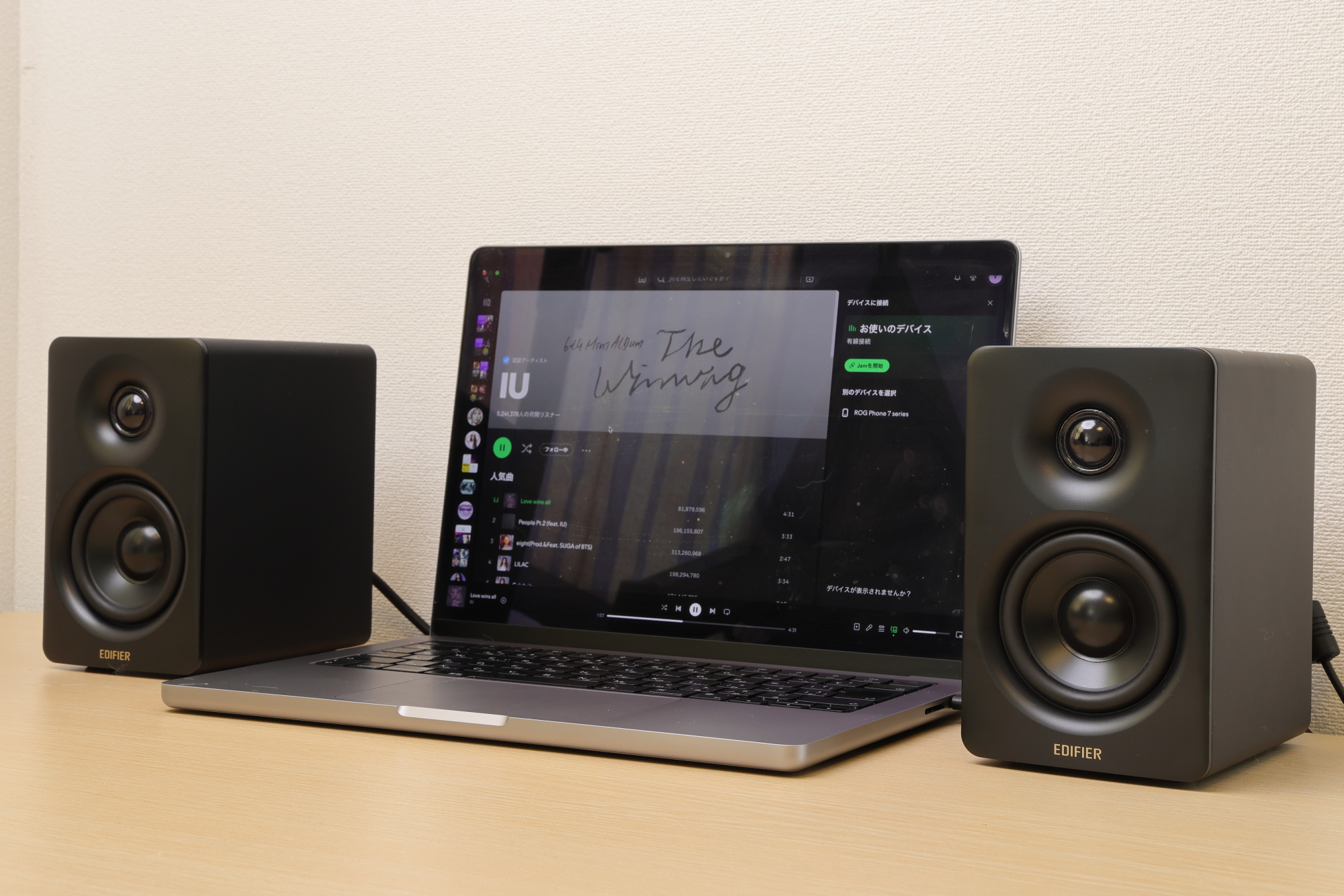
















コメント
コメント一覧 (1件)
[…] Roland BRIDGE CAST X – 2PC配信・PS5/Switch接続など設定方法を解説 […]